MAC Addresses
MAC addresses (also called physical addresses) are made up of 48 bits. They are given in six couples of hexadecimal numbers.
How can I obtain my address?
Windows 11
- Click the Windows start up menu icon
- Click on Settings (gear icon)
- Click on Network & Internet
- Click on Ethernet
- The MAC address is listed next to Physical address (MAC)
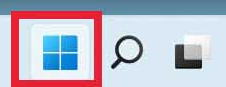
Step 1
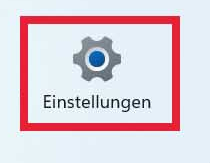
Step 2
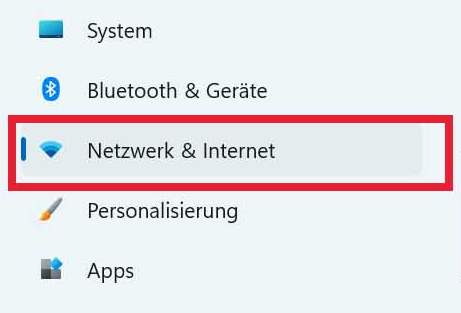
Step 3
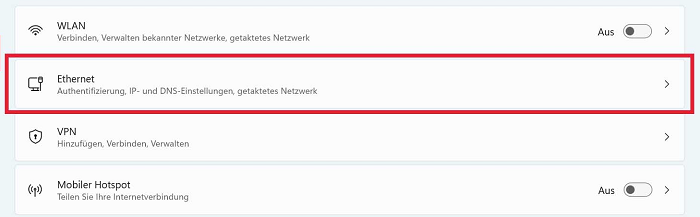
Step 4
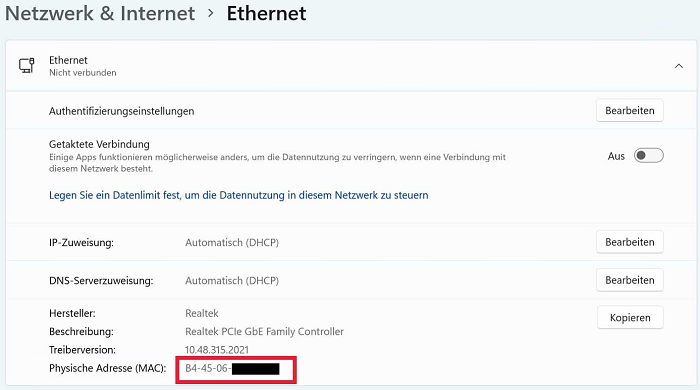
The MAC address is marked red.
Your MAC address is unique and will be different from the one shown in the image.
Your MAC address is unique and will be different from the one shown in the image.
Windows 10
- Click into search field
- Type cmd in the search field
- Press enter
- Type ipconfig /all in the new window
- Press enter
- Look for Ethernet-Adapter LAN or something similar
- Your MAC address is the physical address
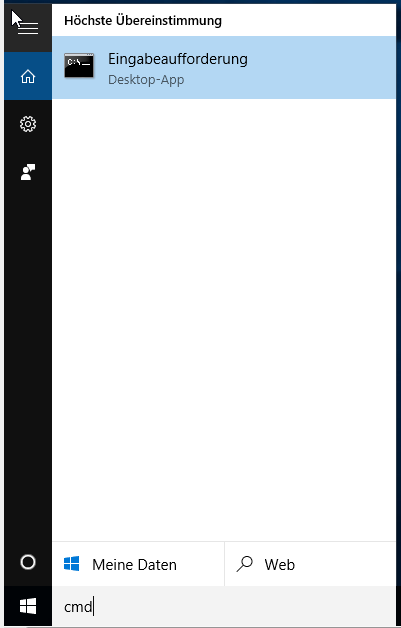
Step 1-3
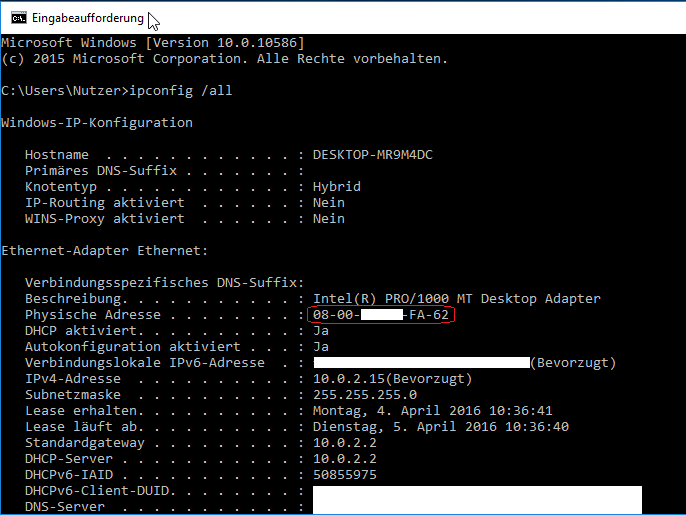
The MAC address is marked red.
Your MAC address is unique and will be different from the one shown in the image.
Your MAC address is unique and will be different from the one shown in the image.
Windows 8
- Click search function
- Click Control Panel
- Click Network and Sharing Center
- Choose connection type Ethernet in the new window
- Click Details
- Your MAC address is the Physical Address
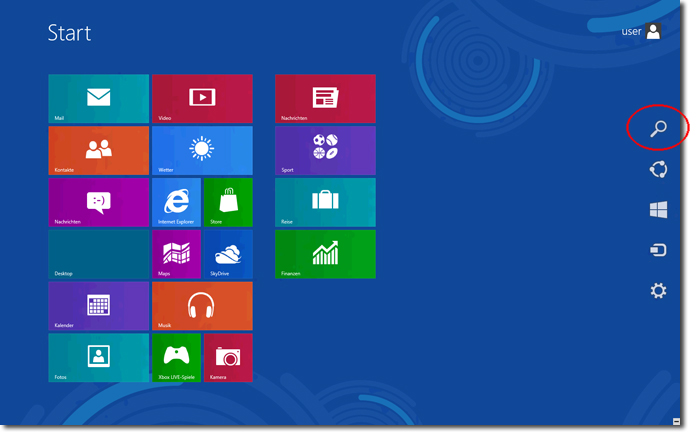
Step 1
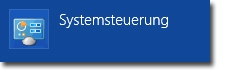
Step 2
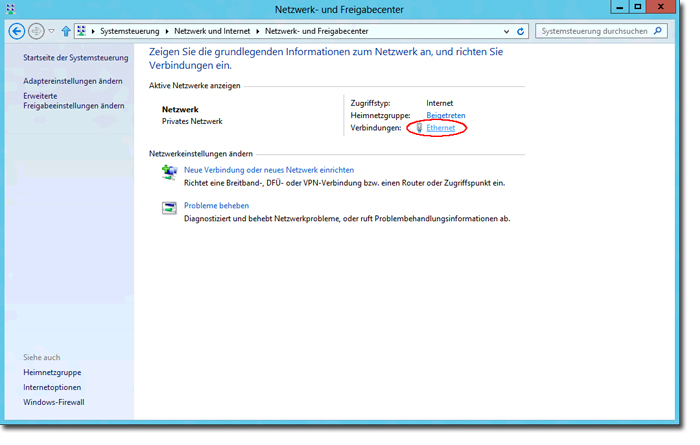
Step 4
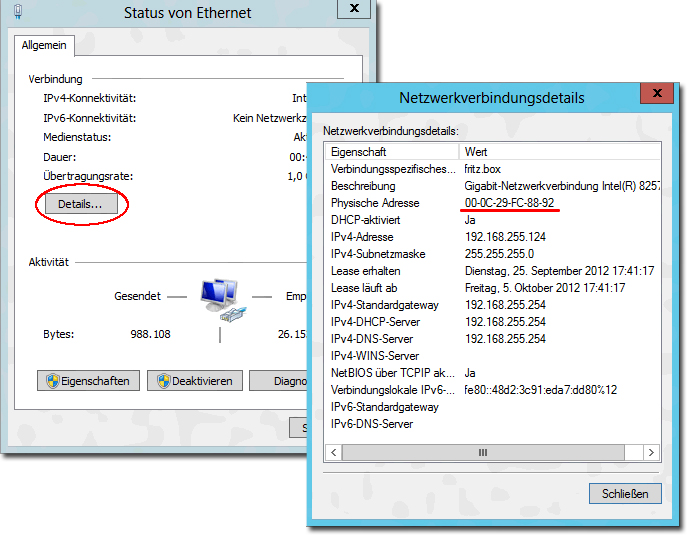
Step 5 and 6
Linux
Obtain a root command shell. Type ifconfig. Your MAC address is the HWaddr.
Mac OS X
- Click on Apple → System Preferences
- Click on Network
- Double-click on your network interface card (normally Built-in Ethernet)
- Click on Ethernet
- Your MAC address is the Ethernet-ID
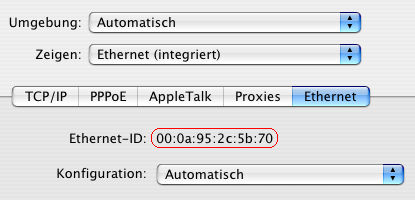
The MAC address is marked red.
Your MAC address is unique and will be different from the one shown in the image.
Your MAC address is unique and will be different from the one shown in the image.
Android
- Click Settings
- Click About Tablet respectively About Phone
- Click Status
- Your MAC address is the Wi-Fi MAC address
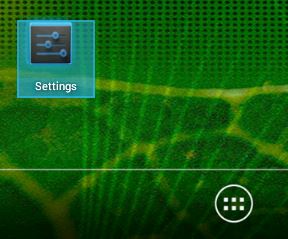
Step 1
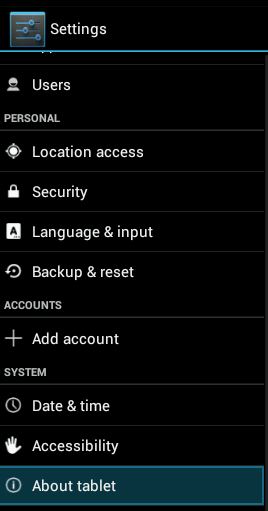
Step 2
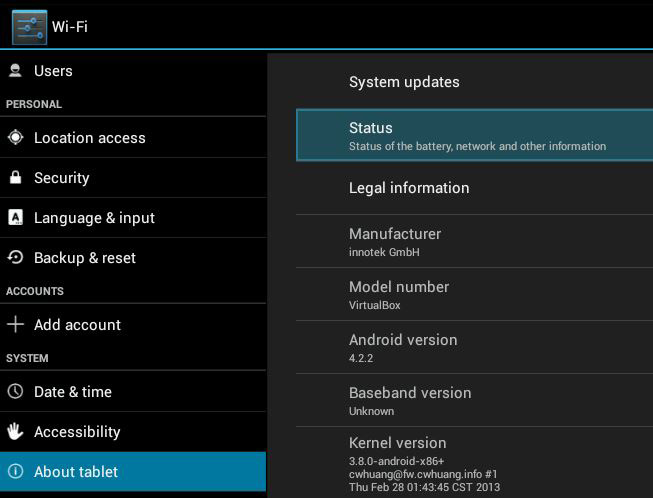
Step 3
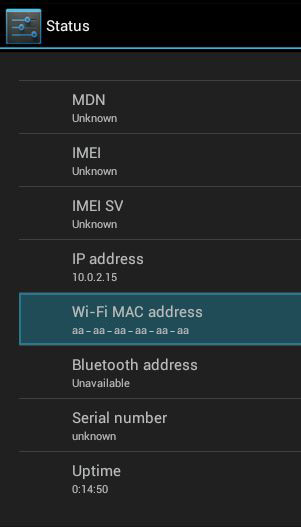
Step 4
v2.3.9
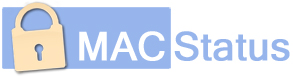














 Hein-Gruppe
Hein-Gruppe